Learn how to add and remove photos on Google Business Profile and other partner sites
Publishing photos and videos of your business is essential to attract attention and inspire confidence in your customers. Google Business Profile (formerly Google My Business), like other platforms, allows you to add as many as you want and manage them.
1. Publish photos and videos on platforms via the platform
To manage the broadcasting of your media, here are the steps to follow:
-
Go to the "Echo" menu
-
Select the "Media" tab
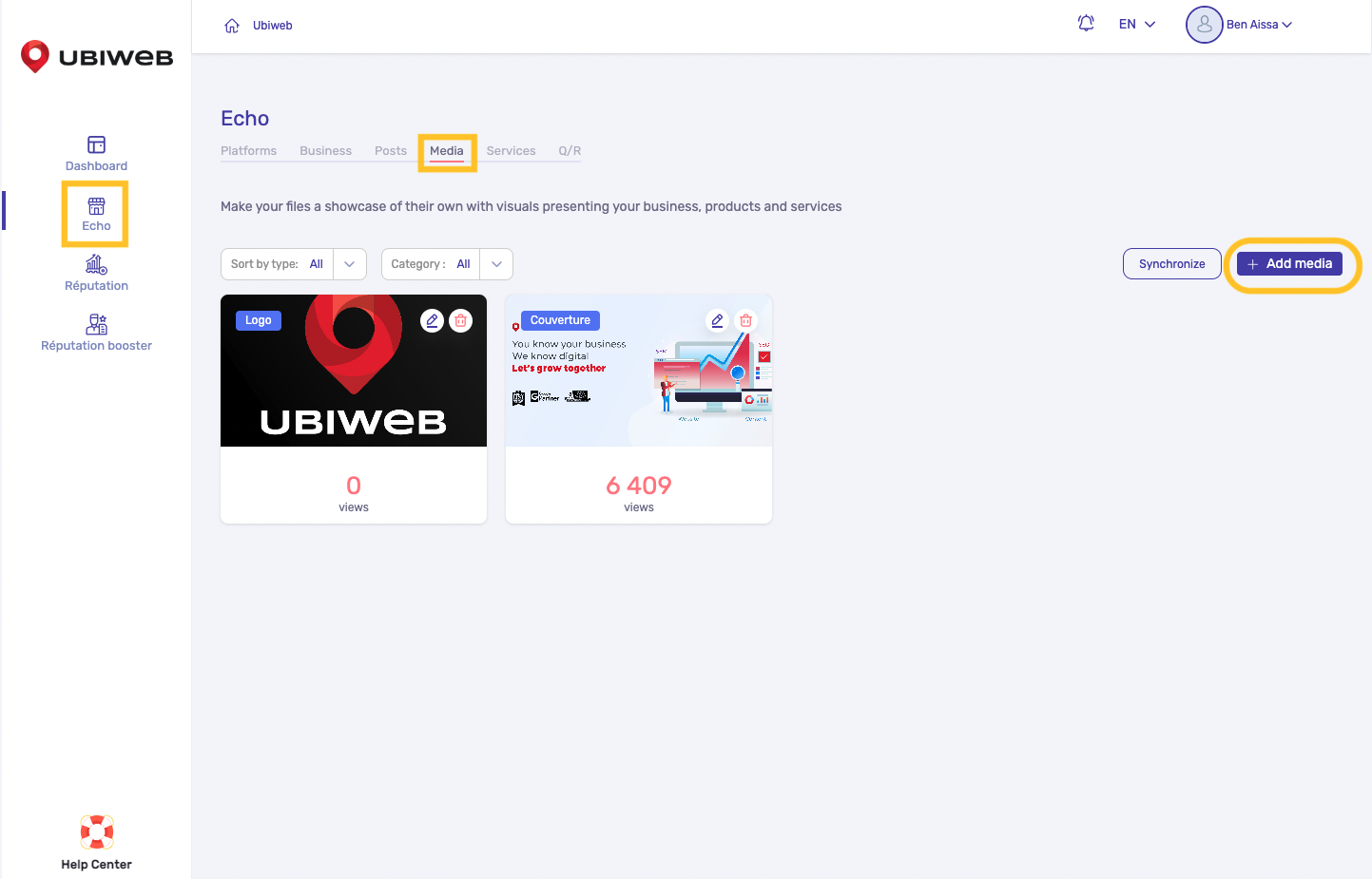
Adding a media
To add a media, click on the "Add a photo/video" button and then the following steps:
-
Select the type of media (video or photo). In the case of a photo, select the category in which you want to insert it.
-
Select the media you wish to upload
-
Click on the Save button to broadcast it
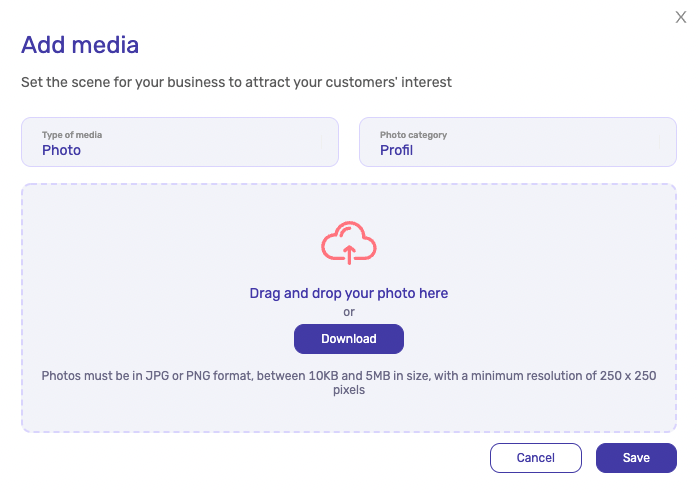
You can sort your media by category:
-
Videos
-
Your logo, essential for your customers to identify you
-
The cover photo, which will be displayed on most platforms. Be sure to format it well because it is usually cropped to 16:9 by the platforms
-
Detail photos: Interior, exterior, at work, the team... These illustrations are useful to reflect the standing and personality of your establishment. These photos are displayed on Google Business Profile (ex Google My Business).
Be sure to classify your photos in order to keep the illustrations consistent.
If you want to change the category of a media, you will have to delete it and import it again with the desired category.
Please note:
-
As with other types of publication, the addition of a media is subject to verification by the platforms. The actual publication of your post on the listing can take up to 24 hours.
-
In the case of Google My Business, the cover photo is the one that should be displayed at the top of your Google Business Profile (ex GMB). However, the Google algorithm may decide to highlight another photo of your album depending on its popularity.
Deleting a media
To delete a media, you just have to click on the icon located on the concerned photo.
2. Publish photos and videos on platforms via Google Business Profile
Adding media
To add media from your Google Business Profile, log in to the interface and follow these steps:
-
Go to the Photo menu on the left side of your screen
-
Select the type of media (video or photo). In the case of a photo, select the category in which you want to insert it (logo, cover, detail photos). Be sure to classify your photos in order to keep the illustrations consistent.
-
Select the media you wish to upload and validate
If you want to change the category of a media :
-
Click on the visual of the media
-
Click on the info bubble at the top right of your screen.
-
Select the new category in the menu on the right of the screen
Please note:
-
As with other types of publication, adding media is subject to verification by the platforms. The actual publication of your post on the listing can take up to 24 hours.
-
In the case of Google Business Profile, the cover photo is the one that should appear at the top of your Google Business Profile (ex GMB). However, Google's algorithm may decide to highlight another photo from your album depending on its popularity.
Deleting a media
To delete a media, go to the Photos menu, select the picture and click on the "Trash" icon.
